Top ASP.NET Performance Counters and How to Monitor Them
One of the great features of ASP.NET is all the metrics available via Windows performance counters. There is a wide array of them available between IIS, ASP.NET and .NET. This guide on ASP.NET performance counters will review some of the top counters you need to know about and why they are valuable. We will also talk about how to monitor them with Retrace.
Special Note about .NET Core
Windows performance counters are available for all ASP.NET applications running the full .NET framework on Windows. Sadly, they do not work with ASP.NET Core utilizing the Core CLR (netcoreapp) because performance counters are not cross-platform. To learn more about this, please check out this blog post on the topic.
Top ASP.NET Performance Counters
To simplify things a bit, I am going to split the performance counters up into a few different categories.
CPU & Memory Usage
This is actually a complicated subject. You potentially want to track CPU and memory for your server, an IIS application pool, and your application itself. Since an IIS application pool can execute multiple applications, you may want to get down to that level of detail, which are different counters.
Server level
- Processor – % Processor Time: This tracks the overall CPU usage of the entire server.
- Memory – Available MBytes: The numbers of megabytes in memory not being used.
Note: This is where things start to get tricky. You have to know the process name of your counter. It is likely w3wp, w3wp#1, etc. (More on this later)
- Process – % Processor Time: CPU used for just your application pool.
- Process – Working Set – Private: Memory being used by your IIS application pool.
ASP.NET Application
Note: For these counters, you need to know the instance name of your application. They should be something like _LM_W3SVC_1_ROOT_AppName. (More on this later)
- ASP.NET Applications – % Managed Processor Time (estimated): This allows you to get the estimated CPU time for your specific application, and not the entire IIS application pool which could be multiple applications.
- ASP.NET Applications – Managed Memory Used (estimated): This allows you to get the estimated memory usage for your specific application, and not the entire IIS application pool which could be multiple applications.
Web Traffic Counters
There are several different counters that are helpful to track how much traffic your web application is getting. Things like the number of requests, the amount of data, etc.
- ASP.NET Applications – Requests/Sec: It is a good idea to monitor how many requests are handled by both IIS and ASP.NET. Some requests, for example, static files, may only be processed by IIS and never touch ASP.NET.
- Web Service – Bytes Received/Sec: Identify potential spikes in traffic of data coming in.
- Web Service – Bytes Sent/Sec: Identify potential spikes in traffic of data going out.
- Web Service – Current Connections: Track this so you know what is normal for your application to help identify spikes.
- ASP.NET Applications – Requests in Application Queue: If this number is too high, your server may not be able to handle requests fast enough.
Exception & Error Rate Counters
It is really common for an application to have high exception rates that nobody knows about. Problems can be hidden deep in your code. By tracking these counters, you can get visibility into these types of problems. I highly recommend monitoring these.
- .NET CLR Exceptions – # of Exceps Thrown: Track all .NET exceptions that are thrown even if they are handled and thrown away. High rates of exceptions can cause hidden performance problems.
- ASP.NET Applications – Errors Unhandled During Execution/sec: You need to know how many exceptions were unhandled and may have been visible to your users.
- ASP.NET Applications – Errors Total/Sec: Number of errors during compilations, pre-processing and execution. This may catch some types of errors that other exception counts don’t include.
Garbage Collection Counters
The number of collections is useful if you are having problems with garbage collection and need to track how often it is occurring. I highly recommend always monitoring “% Time in GC” as it is one of the best indicators of potential garbage collection problems.
- .NET CLR Memory – % Time in GC: If your app spends more than 5% of its time in garbage collection, you may want to review how object allocations are performed.
- .NET CLR Memory – # Gen 0 Collections: The number of times that garbage collection has occurred for generation 0 objects.
- .NET CLR Memory – # Gen 1 Collections: The number of times that garbage collection has occurred for generation 1 objects.
- .NET CLR Memory – # Gen 2 Collections: The number of times that garbage collection has occurred for generation 2 objects.
Understanding Counter Instance Names
Monitoring performance counters can be really tricky. Many of them depend on knowing the name of the Windows process or IIS’s w3svc name of your application.
Watch a short video on how to monitor ASP.NET performance counters.
To make sure we are on the same page, here is a screenshot below showing counter instance names.
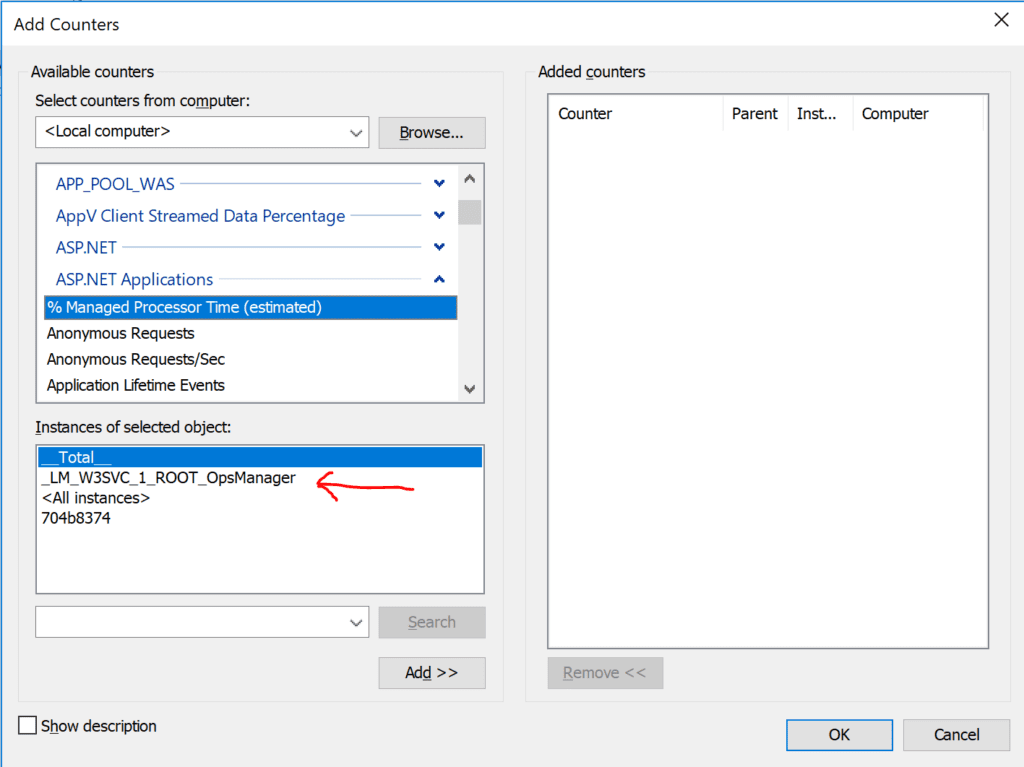
All performance counters have a category like “ASP.NET Applications” and then you have the names of the counters themselves like “Anonymous Requests,” and then you have the counter instance names.
Instance Naming Patterns
Process Name
These are based on Window’s name for your process. For IIS application pools these are typically w3wp or w3wp#1. Depending on how many application pools you have, they follow that pattern of # and a number. The problem is they can change at any time when a pool starts or stops.
W3SVC Name
These are based on the W3SVC site ID and the application path. For example, _LM_W3SVC_1_ROOT_AppName, is in IIS site ID 1, and “AppName” would be the application path underneath it. These do not change dynamically.
To find the IIS site ID, click on “Sites” in IIS manager and you can see them in table grid view.

IIS Site Name
Some counters use the name of your IIS site. For example, if it is “Default Web Site”, that would be the instance name. For example, counters under the category of “Web Service” use this pattern.
IIS Application Pool Name
Some categories of counters use only the name of your application pool. Counters under the category of “APP_POOL_WAS” are a good example of this.
IIS Application Pool Name and Process ID
Categories like “WAS_W3WP” and “W3SVC_W3WP” use a combination of the process ID and the application pool name. For example: “40700_DefaultAppPool”
How to Monitor ASP.NET Performance Counters
As you can see, counter instance names are a nightmare to deal with. There are multiple patterns to how they are named and the most important ones are subject to dynamically change. Process names like w3wp#2 can change at anytime and some also use the process ID.
Luckily, if you are using an application monitoring tool like Retrace, it handles all of this nightmare for you. You just tell it to monitor your application and it figures out which counters are correct under the hood.
Configuring Performance Counter Monitoring in Retrace
Retrace provides robust application monitoring. This include code-level performance, custom performance counters, a custom metrics API, and of course, standard ASP.NET performance counters.
To modify how Retrace monitors your application, select your application, go to monitoring, and then click configure.
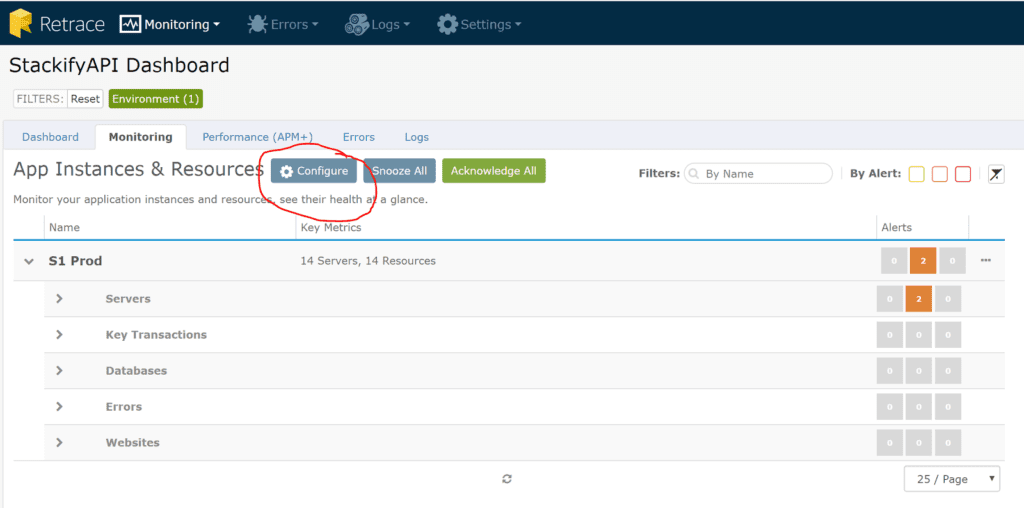
Retrace groups all of the common ASP.NET performance counters into 4 different groups.
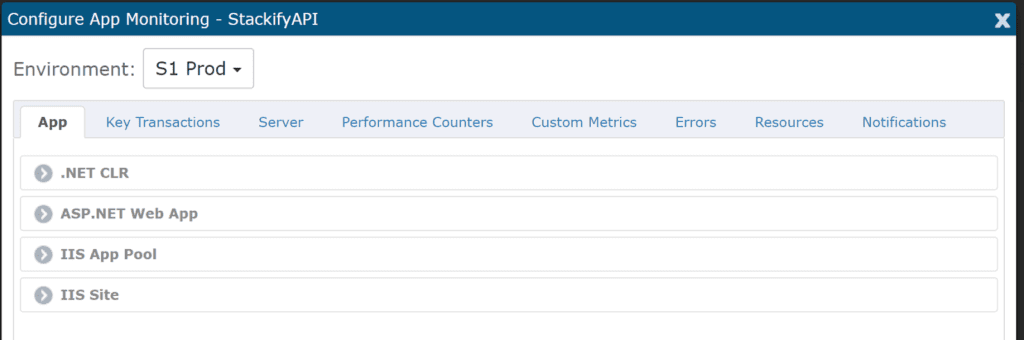
You can expand any of these groups and select any standard ASP.NET performance counter from a drop-down list.
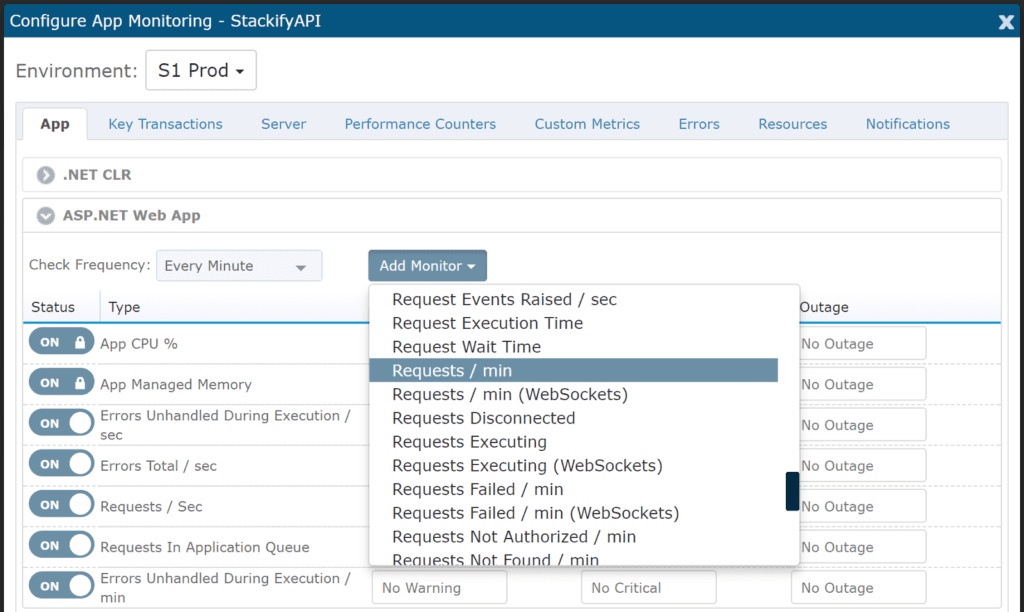
You can add as many as you want and Retrace will then automatically monitor that performance counter on every server your application is running on. It just works and you can forget about the nightmare of how ASP.NET performance counter instances are named.
Note: Retrace implements some smart defaults and automatically monitors several of the most important ASP.NET performance counters that were mentioned at the start of this article.
Retrace allows you to configure email and SMS alerts for any performance counter you are tracking.
You can also easily visualize these performance counters across all of your application instances.
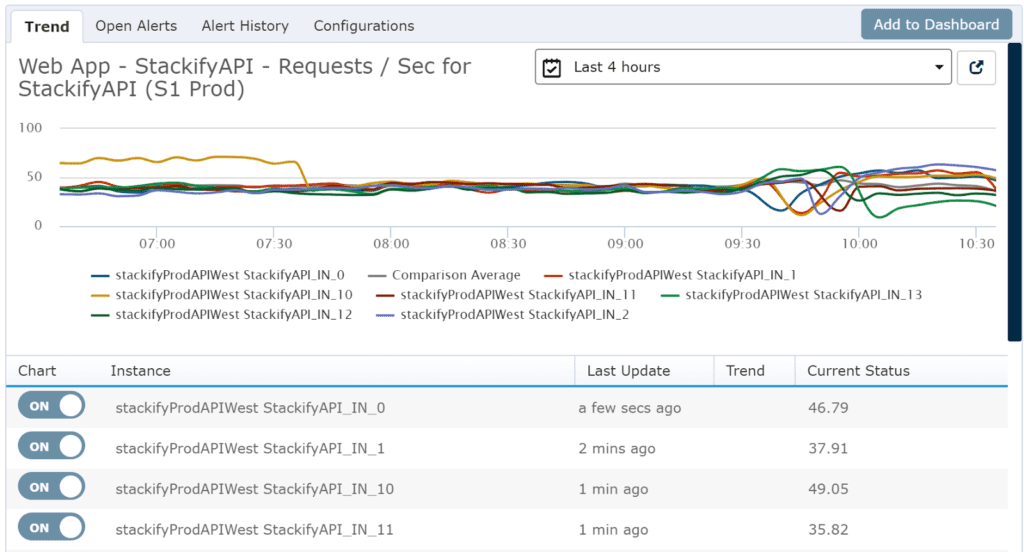
Summary
Performance counters are one of the best features of the Microsoft development platform. It is something that we take for granted that many other programming languages and frameworks don’t even have.
In this article, we reviewed some of the top ASP.NET performance counters and how to monitor them.
Our application monitoring solution, Retrace, makes it easy to monitor the performance of your applications, including ASP.NET performance counters.

