Build a .NET Core WebJob Console App CI/CD Using Azure DevOps Pipelines
Web applications commonly require processes that run as background tasks and are scheduled at intervals at a specific time or triggered at an event. They do not require a fancy interface for IO because the focus is on the process rather than the output. Azure WebJobs provides excellent support to accomplish this through web console applications typically in a cloud environment. WebJob is a feature of Azure App Service that enables you to run a program or script in the same instance as a web app, API app, or mobile app. And Azure App Service is an HTTP-based service for hosting web applications, REST APIs, and mobile backends.
The web console app in the .NET framework is easy to build and deploy WebJobs using Azure services. Moreover, the WebJobs console app can be easily configured for CI/CD using Azure DevOps Pipelines to automatically deploy the web app to Azure App Service on every successful build. Therefore, Azure pipelines enable build, testing, and deployment in a continuous integration(CI)/continuous delivery(CD) fashion using Azure DevOps services.
If you build your WebJob Console app in a .NET Framework, then it's very easy to build and deploy the WebJob with the parent API or Web App by linking it to the Web/API App as shown below:


The above linkage of the WebJob console application with the parent Web/API app is not supported by design in .NET Core. So what do we do?
In this article, we are going to see how we can build a .NET Core WebJob Console app separately from the parent Web/API app, and deploy it under the existing parent Web/API App using the Azure DevOps Build and Release pipeline.
Build Pipeline: Build the .NET Core Console App
To build a .NET Core console app we need to perform four basic build tasks in the Azure DevOps build pipeline.
dotnet restoredotnet builddotnet publish- Publish build artifacts to drop location
Azure Web Job supports the following file types only:
- .cmd, .bat, .exe
- .ps1 (using PowerShell)
- .sh (using Bash)
- .php (using PHP)
- .py (using Python)
- .js (using Node.js)
- .jar (using Java)
Since we are in .NET core, we are expecting a .exe file as the output for our console app. If you build your .NET core app just by running dotnet build it will generate a .DLL file, but not an .EXE file. To generate an .EXE file as build output, use the following arguments in the publish step:
--configuration $(BuildConfiguration) --self-contained -r win10-x64 --output $(build.artifactstagingdirectory)The argument --self-contained -r win10-x64 will make the difference here, as this will generate an .EXE file out of the build.
Next, select the Enable Zip Published Projects option. This will create a ZIP file out of your build output.
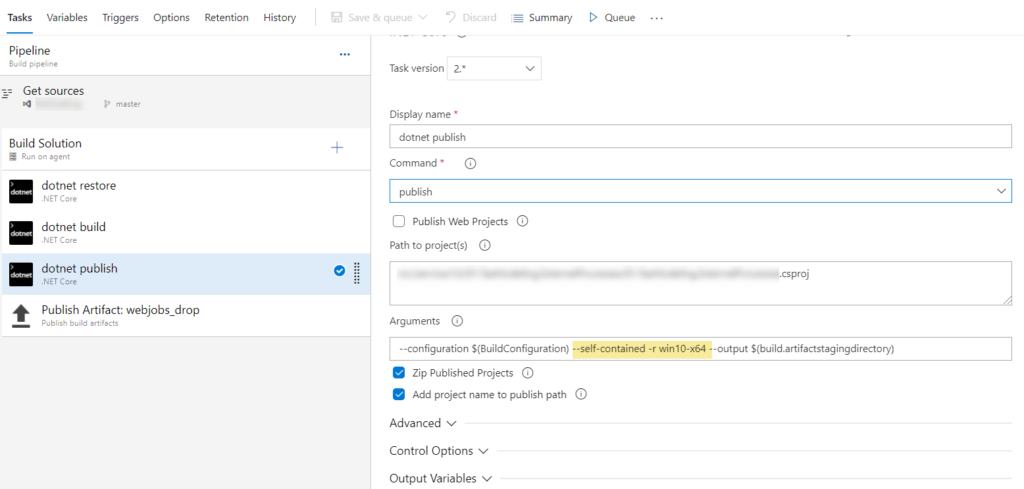
Once it's been published to a ZIP folder and is completed, we need to drop this ZIP file to a Drop Location. Use $(Build.ArtifactStagingDirectory) as the path to publish. Use any artifact name of your choice. In this example, the artifact name is webjobs_drop:
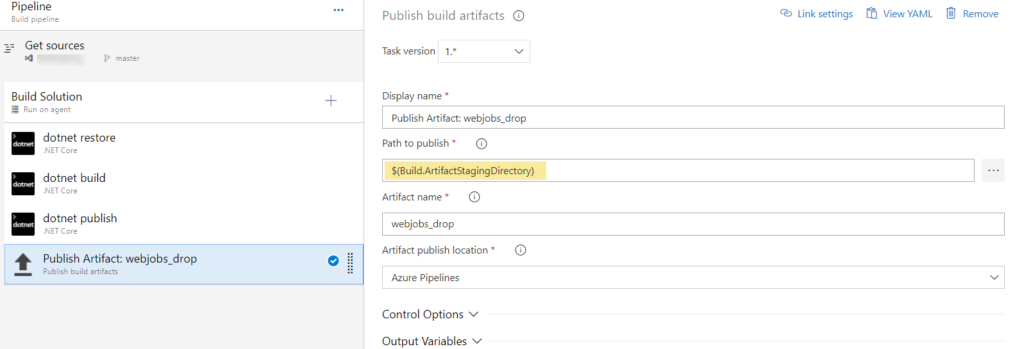
Release Pipeline: Deploy the Build Artifact to Azure App Service
Upon running the Build Pipeline, you will get your build output in webjobs_drop/.zip location.
To deploy this to any existing Web/API App's WebJob running in Azure App Service we have to run an Azure PowerShell script task to achieve this.
We are going to use KUDU Zip Deploy API to deploy the build output to the app service. This will unpack the zipped build output to the wwwroot\App_Data\Jobs\\ folder.
To set up the release pipeline, we need to create an empty pipeline with the following pipeline variables:
resourceGroupName- Resource Group name of your applicationscheduleName- Contentious/Triggered (in this example, it's Continuous)scmApiUrl- SCM Api URL; example: https://.scm.azurewebsites.net/apiwebJobName- Your WebJob name; your code will be deployed under wwwroot\App_Data\Jobs\scheduleName\webJobName folderzippedArtifactPath- Zipped artifact path of your build output file
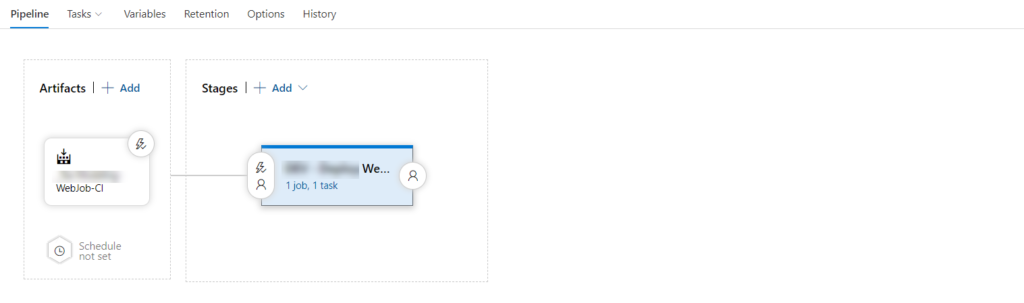
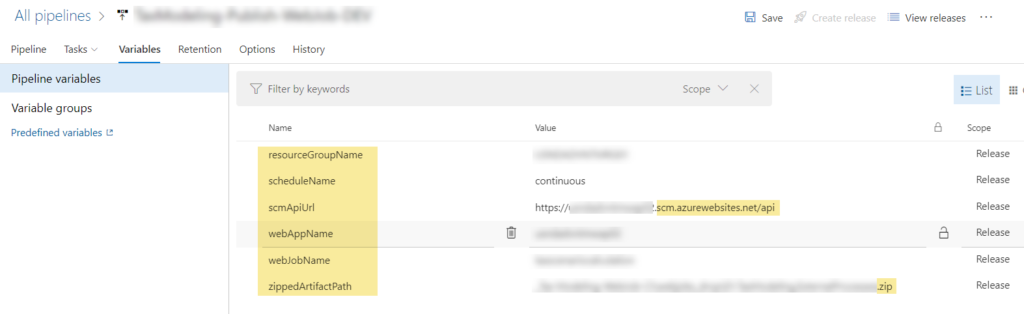
Once the variables are set up, we need to do the following:
- Add a
Azure PowerShell script task - Select the Azure Connection type
- Select the Azure Subscription where your WebApp is located
- Select Script Type as Inline Script
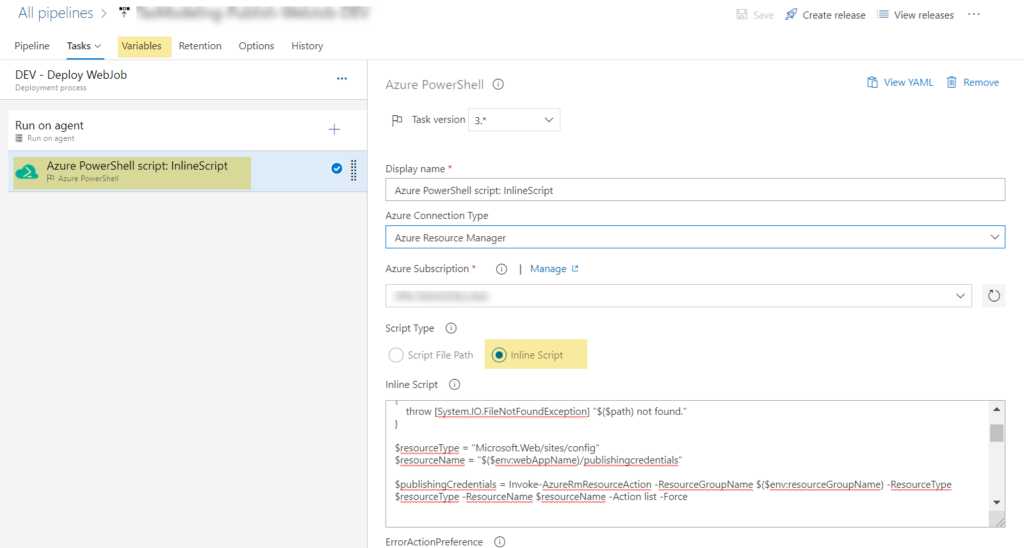
In the Inline Script editor add the following PowerShell script:
#Zipped artifact path - get the path from Azure DevOps Pipeline variables
$path = "$(System.DefaultWorkingDirectory)\$($env:zippedArtifactPath)"
#Test the path if exists
if (-not (Test-Path $path))
{
throw [System.IO.FileNotFoundException] "$($path) not found."
}
#Resource type and details
$resourceType = "Microsoft.Web/sites/config"
$resourceName = "$($env:webAppName)/publishingcredentials"
#Get the Publishing Profile details
$publishingCredentials = Invoke-AzureRmResourceAction -ResourceGroupName $($env:resourceGroupName) -ResourceType $resourceType -ResourceName $resourceName -Action list -Force
#Creating the Auth Token using user name and password from Publish profile credentials
$base64AuthInfo = [Convert]::ToBase64String([Text.Encoding]::ASCII.GetBytes(("{0}:{1}" -f $publishingCredentials.Properties.PublishingUserName,$publishingCredentials.Properties.PublishingPassword)))
#Get the file from the Build Artifacts path
$files = Get-ChildItem -Path $path -Recurse
Test-Path -Path $files[0]
#Authentication Header
$authHeader = " Basic " + $base64AuthInfo
#Kudu Zip Deploy API URL
$deployUrl = "$($env:scmApiUrl)/zip/site/wwwroot/App_Data/jobs/$($env:scheduleName)/$($env:webJobName)/"
#Invoke Kudu Zip Deploy API to deploy the WebJob
$contentType = "multipart/form-data"
$userAgent = "powershell/1.0"
$ZipHeaders = @{
Authorization = $authHeader
}
$response = Invoke-RestMethod -Uri ([System.Uri]::new($deployUrl)) -Headers $ZipHeaders -UserAgent $userAgent -Method PUT -InFile $files[0] -ContentType $contentType
Write-Host "Deployment Successful"This PowerShell script will get the publishing profile details of your web app and use this information to log in to KUDU ZipDeploy API to upload your Zipped build output to the desired location.
The deployment location is defined as the following:
- SCM API URL
https://<>.scm.azurewebsites.net/api/zipplus virtual directory pathsite/wwwroot/App_Data/jobs/<continuous/triggered>/
Accessing Environment-Specific Configuration
The above build and release pipeline will build and generate an .EXE file for your .NET Core Console application and deploy the build output to the Azure App Service Virtual directory. There may be scenarios where your WebJob may need to read some environment-specific configurations. In such cases, you have to add environment-specific appsettings.json files as appsettings.json.
To read values from environment-specific JSON files, we can rely on the ASPNETCORE_ENVIRONMENT variable. This variable can be set manually from the Azure Portal or while deploying the Parent WebApp/API app using the Azure release pipeline in the app settings section.
builder.ConfigureAppConfiguration((hostingContext, config) =>
{
var environmentName = Environment.GetEnvironmentVariable("ASPNETCORE_ENVIRONMENT");
Console.WriteLine("Environment Variable: " + environmentName);
var env = hostingContext.HostingEnvironment;
Console.WriteLine("hostingContext.HostingEnvironment: " + env.EnvironmentName);
config.SetBasePath(Directory.GetCurrentDirectory())
.AddJsonFile($"appsettings.json", optional: true, reloadOnChange: true)
.AddJsonFile($"appsettings.{environmentName}.json", optional: true, reloadOnChange: true)
.AddEnvironmentVariables().Build();
});Add the code above to your Program.cs file to read the environment-specific values from appsettings.json files.
Wrap Up
To summarize, we have performed the following actions:
dotnet publishwith--self-contained -r win10-x64argument, which generates the WebJob-supported EXE file- Zipped the build artifact directory
- Used
KUDU ZipDeployAPI to publish the WebJob console application to the existing web/API App Virtual directory usingAzure PowerShell Scripttask.
I hope this article will help you navigate through your .NET Core WebJob dev/deploy journey with the Azure DevOps build release pipeline.

